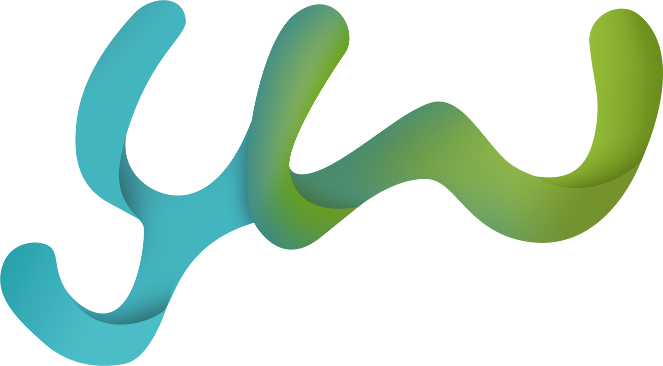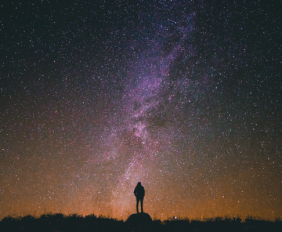This article originally appeared in print journal March/April 2002.
Today in the opening chapter of the 21st century with the tools of technology coming to church in ever-expanding numbers, chances are you and your youth group (not to mention your congregation) are reading the writing on the wall on a regular basis in all kinds of ministry settings.
No, I speak not of the Belshazzar-gazin’, floatin’-hand-writing, king’s-knees-a-knockin’ variety found in
So when’s the last time we asked ourselves questions such as:
• Are the slides readable by everyone in the room?
• Do we know how to effectively select font, text size, colors and screen layout?
• Are the graphics and text distracting and more of a disservice to this service than an aid?
• What makes some projected words/graphics pleasing and purposeful and others mildly distracting at best and visually excruciating at worst?
Welcome to this edition of Tech Talk. Together we’ll type our way through these tantalizing techy-type text topics and tips and throw in a few more for your reading (and projecting) pleasure. Throughout, the word slides will refer to any and all text, artwork and/or graphics you happen to be projecting whether created on transparencies, 35mm slides or computer software such as PowerPoint, MediaShout, etc. When an issue relates to a specific projection technology, I’ll try to be faithful in pointing that out.
The 7 Habits of Highly Effective Slides (and Slide-Makers)
Effective Slides Use Adequate Text Size.
Let’s talk about font size. We’re definitely not in a one-size-fits-all kind of situation here, but there are some basic guidelines to follow and snafus to avoid when deciding how big is big enough. In font-speak we’re talking about a minimum of 24-pt. (point) size for most fonts–28- to 40-pt. is often better.
In other words, if you’re trying to cut down the number of slides by projecting seven verses of “Just as I Am” on one slide, you’ve got a big problem. I’ve seen too many projected song lyrics and scriptures with this basic flaw. They’re too small. A total of four to eight lines of text per slide with natural breaking points between slides is a pretty good rule of thumb. Avoid choosing your text size based on how it looks on your computer screen, rather than how it looks when projected for your audience in your actual ministry setting.
Effective Slides Don’t Drop the Drop Shadow.
Design flaw #134 is not using contrasting drop shadows on text. A drop shadow on your text helps set your words apart from their background, thus making them easier on the eyes. Choose a dark drop shadow (black, navy blue) for light-colored text and a light drop shadow (white, light yellow) for dark-colored text. This is especially relevant for computer-generated text and graphics as opposed to overhead-generated slides.
Effective Slides Use ‘Good’ Fonts.
Let’s face it—when it comes to readability and projectability, all fonts are not created even close to equal. For instance, Edwardian Script and Parchment shouldn’t be prime candidates on your roster of starting fonts. Even trusty Times New Roman, though perhaps satisfactory for the occasional overhead transparency, really doesn’t cut it when it comes to computer-generated text slides. Why? Because it’s a serif font, which in technical terms means it has thin, little lines on the beginnings and endings of the lines (serifs) that make up the letter itself. Serif fonts are more difficult to read when projected, because their thin lines aren’t handled well by video projectors in particular and the American television system in general. Sans-serif fonts (French for without serifs) such as Arial, Century Gothic Bold, Eras Bold, Franklin Gothic and their cousins fare much better when projected, thus significantly improving your slides’ readability.
Effective Slides Have Proper Color.
Here’s a trivia question for you. What’s the one color you never (ok, hardly ever) want to use in your text (and seldom in your graphics) especially when using data/video projectors? The answer? Red. The deeper the red, the worse it is. It bleeds outside the lines of your text/graphics and takes on a pulsating life of its own. Trust me on this one. Red bad; white good. Actually, white is just one of the colors suitable for most projected text. Light yellow and several other light color shades can be just as effective when used properly. So, drop some digital Visine into your slide and get the red out. One more colorful tip: Sometimes it helps to lower the saturation level on your text/graphics colors to create a more pleasing and less over-saturated effect when projected.
Effective Slides Compliment, not Compete.
Your projected text and artwork are going to sit on some kind of background (except, once again, on some transparencies). The key is to design your slides so the background isn’t screaming “HEY, LOOK AT ME AND NOT AT THOSE BORING LETTERS. CHECK OUT MY COOL COLORS AND ARTWORK AND SEE HOW I OVERPOWER MR. SANS SERIF FONT OVER THERE.” Backgrounds for text are meant to complement, not compete, with the primary meat of your slides—that is, the actual text and/or content. If your viewers are distracted away from your songs, message notes and Scripture verses, then your background is taking center stage and undermining your effectiveness, no matter what you’re presenting. Fortunately, there’s an ever-increasing library of resources full of ready-made graphics and backgrounds for designing effective slides. Some are even specifically designed for ministry.
Effective Slides Stay in the ‘Safe Zone.’
There’s a term in media/TV/presentation land called the safe area. This simply refers to the primary viewing area of a TV or projection screen that’s easily and safely viewed without your words or graphics getting cut off around the edges. Without giving you TMI (Too Much Information), this tip is based on the technical reality of over-scanning. Over-scanning (the trimming off of the edges of your computer screen) is what happens when you convert your computer-generated slides into video signals and present them via a television or video projector using video inputs and not the RGB/computer inputs found on all video projectors manufactured in the last several years. You lose about 10 to 15 percent of your screen around all four sides. So practice safe text and keep a similar space buffer on the top, bottom and sides of all the content on your slides. If you’re connecting your computer directly to a data/video projector via the RGB connection, you don’t have to deal with this edge-loss nearly as much but stay in the safe zone anyway. Your slides will be more effective and your presentation will be TV-friendly wherever you may go.
Effective Slides Have a Consistent Look.
Just because you have 47,921 clip art images, 2,735 fonts, 16,000,000 colors, and 914 transitions doesn’t mean you have to use them all—ever. A little variety goes a long way when it comes to designing text and graphics. Choose and/or design an effective “look” (font, background, color scheme, a transition or two) and stick with these elements throughout your presentation. Transitions are simply those special effects (wipes, spins, twirls, zooms, etc.) for going from one slide to the next or flying your text onto the screen one letter, word, or sentence at a time. Your students may need to go through 14 personal transitions in their spiritual journey, but your slides don’t. Here’s a bonus tip: Turn off the sound effects associated with 99 percent of these transitions. It takes about 11 seconds for your listening audience to become annoyed with such electronic abuse. Thankfully, overhead transparencies and slide projectors can’t incorporate sound effects and transitions as easily as computer-generated ones and are thus not subject to such abuse.
The Final Slide
OK, my fellow tech-savvy youth workers, that’s it for this edition of Tech Talk. I trust you’ll never look at the writing on the wall (or screen) in quite the same way. Better yet, I’ll go on living with the illusion that you’re at least a little better equipped to create more effective slides than ever before.
Next slide please.